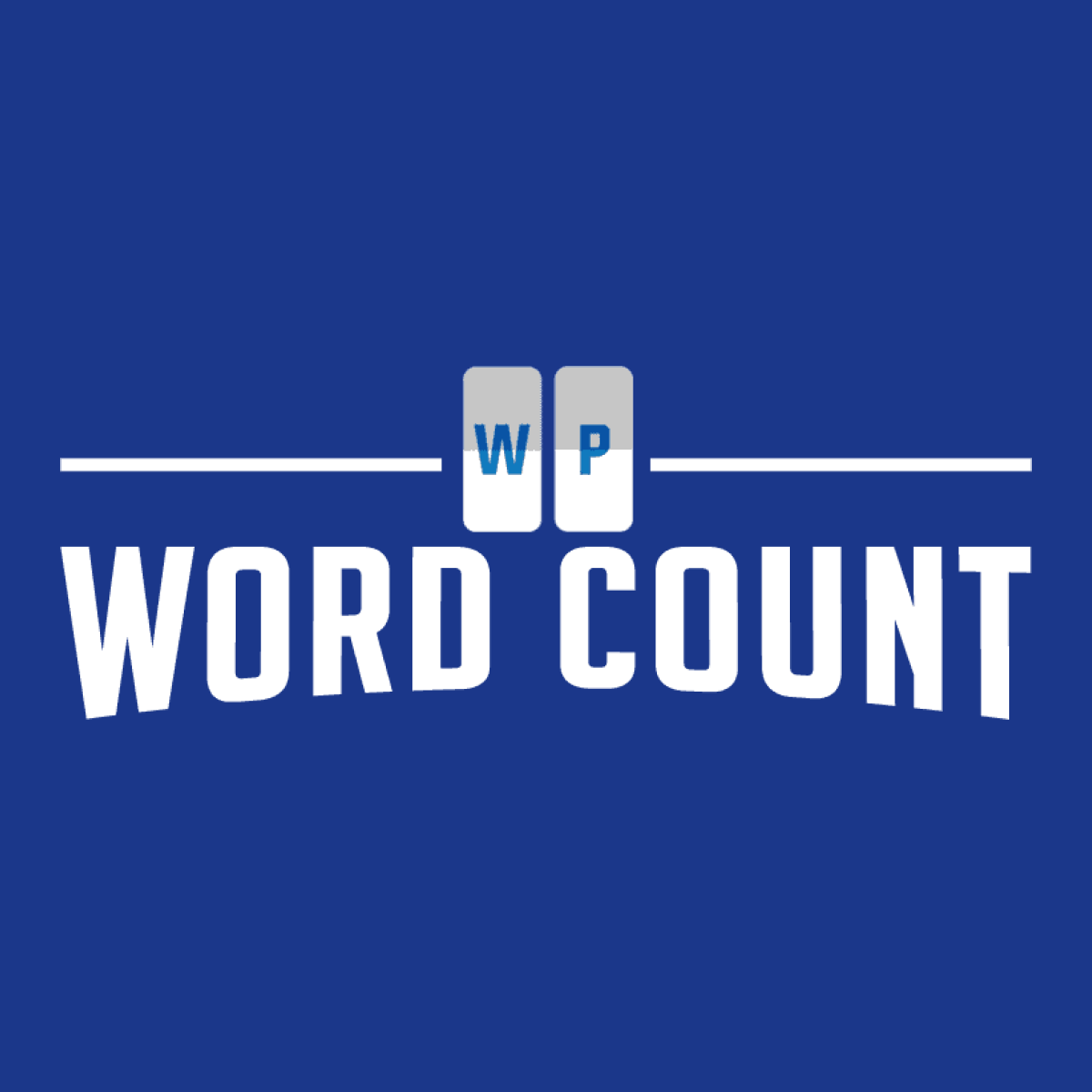If you are like me and you stay motivated best by tracking your blogging numbers and stats, then you’re going to love this plugin.
*** I’m updating this post in April, 2023 ***
On the WordPress Plugin Repository, WP Word Count has been closed for security reasons due to lack of maintenance.
Luckily, Greg Ross has forked the plugin and released it as a separate plugin named Just Writing Statistics.
I currently have this installed on my website with no issues and (fingers-crossed!) this is the plugin you want to install.
And hey – it’s free! (thanks Greg!)
Because Just Writing Statistics is a fork of WP Word Count, my review below still applies and will help give you all the information you need about its features and how it all works (and why I recommend you install it if you’re trying to stay consistent writing).
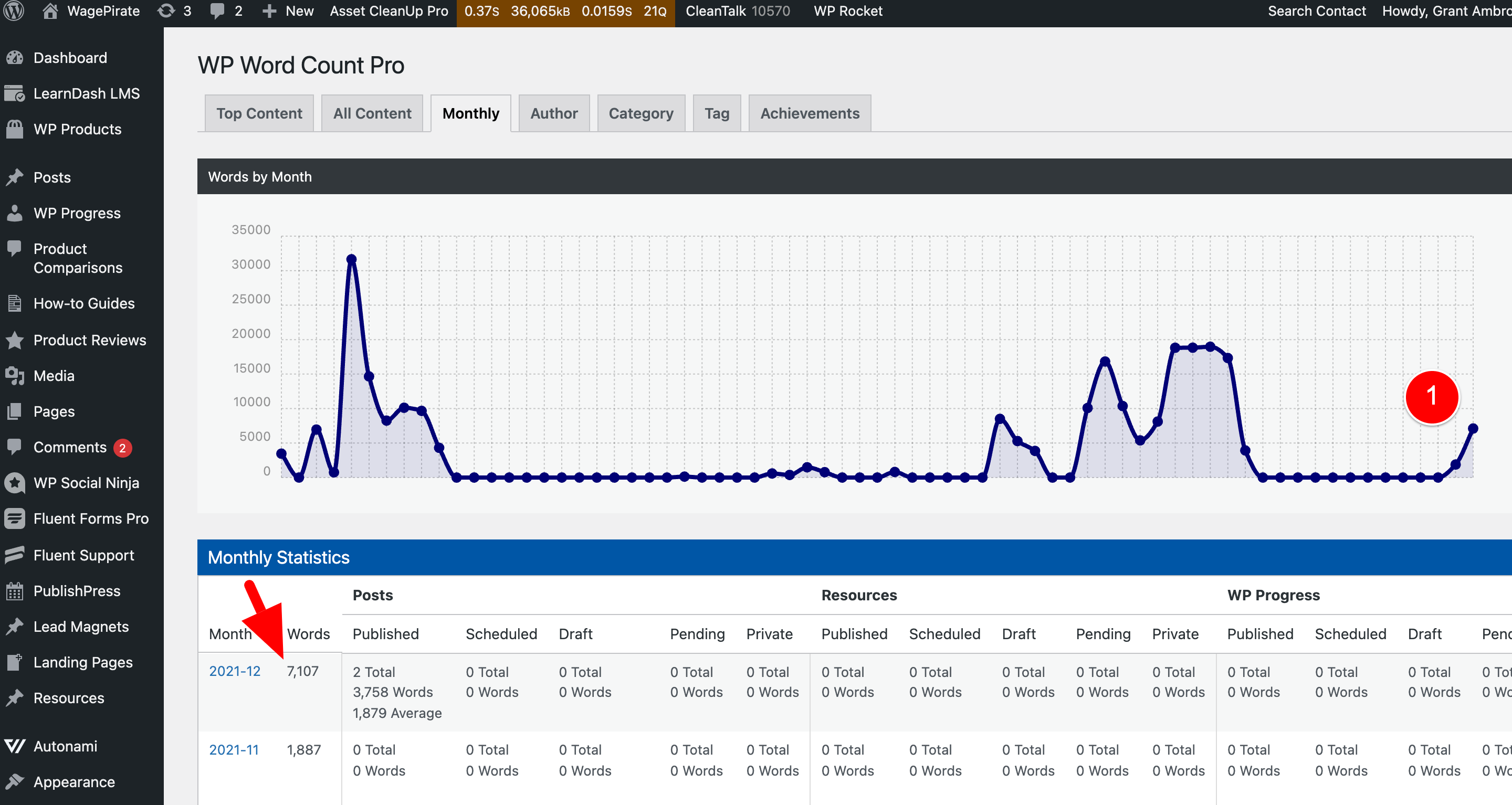
In this WP Word Count Review, I will cover the different reports you can get from WP Word Count to help you track your blogging stats each month and I will also show you how to customize the plugin to really improve the number of words you write each month.
Let’s start with a few key takeaways of things I think you should know after using it for a while now…
Keypoints |
|
| 📗 About | I found this WordPress plugin while searching for something that would help keep me accountable with blogging and give me some blogging motivation. WP Word Count did just this by allowing my to track my words written over time accurately. |
| 💵 Pricing | A 1-site licence runs you $29 which is very affordable and a steal if you ask me. Up from that, you can grab a 5 site license or an unlimited site license – both very reasonable. |
| 😍 Good | No setup. Just install and everything works automatically. You can view your words written by month, author and more. |
| ❗ Bad | None so far. |
| 🤔 Verdict | 100% worth the price. It has kept me blogging and motivated me to stick to writing which was the reason I bought it. I love graphs and seeing my progress over time. If you’re the same – then I think you’ll find it very useful. |
Pros and Cons
WP Word Count is a plugin that helps you track how many words you write per month.
-
Price point
Starts at just $29 -
Setup Time
Under 5 minutes -
Accuracy
100%! It tracks all the words you write in any post type / post status -
Blogging Motivator
Yes! Set your goals and then review the reports to ensure you’re sticking to your blogging goals -
Does NOT Slow Your Website Down
No, not that I have found. -
Track Multiple Authors?
Yes. See reports per author on your website
-
Nothing so far
I mean, the plugin really only needs to count the words you write each month and display them on a graph and it does that very well. So, no cons so far (I’ll update this review if I find anything in the future).
There is something very unique, yet exciting, when you blog consistently and have reports and stats in a dashboard to confirm your progress.
I have tried many times to start blogging and stay consistent, but each time I have failed. Recently, I set myself the goal of writing 1000 words per day.
I knew I wouldn’t be able to stick to this if I didn’t’ have some way to track my progress and see it in a graph somewhere.
I went searching for a WordPress plugin track the amount of words I write each day, but I couldn’t find any good ones.
Then, I came across WP Word Count.
Since installing this plugin, I’ve hit my 1000 words per day blogging goal every day and seeing my graph go up each day is motivating me to continue writing.
So I definitely recommend you check this plugin out – it works, motivates you, tracks your stats and pricing starts from $29.
See your Blogging stats right when you log into WordPress
When you normally log into WordPress, you’ll see this Dashboard > Home screen shown below.
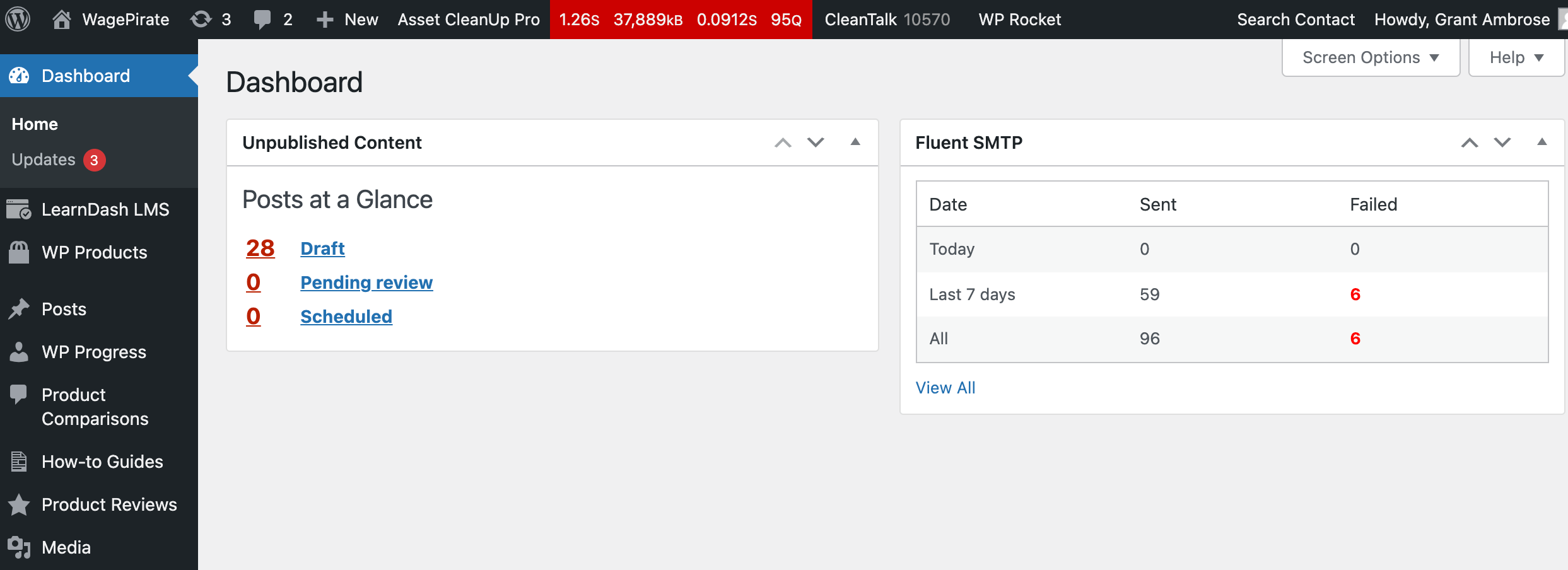
I have always disliked this screen. It never gives me any real information I need because I always just go into each plugin’s settings and reports pages for what I need.
Here on WagePirate.com, I am building an income source through blogging and when I sit down to log into WagePirate, I am in the headspace of blogging. I want everything I do while on my website to motivate me to write more content.
So what I ended up doing is setting up my website so that when I log into WordPress each day, I replace the default boring Dashboard screen with my Monthly Blogging Statistics screen that the WP Word Count plugin provides me.
So now when I log in, I see this below:
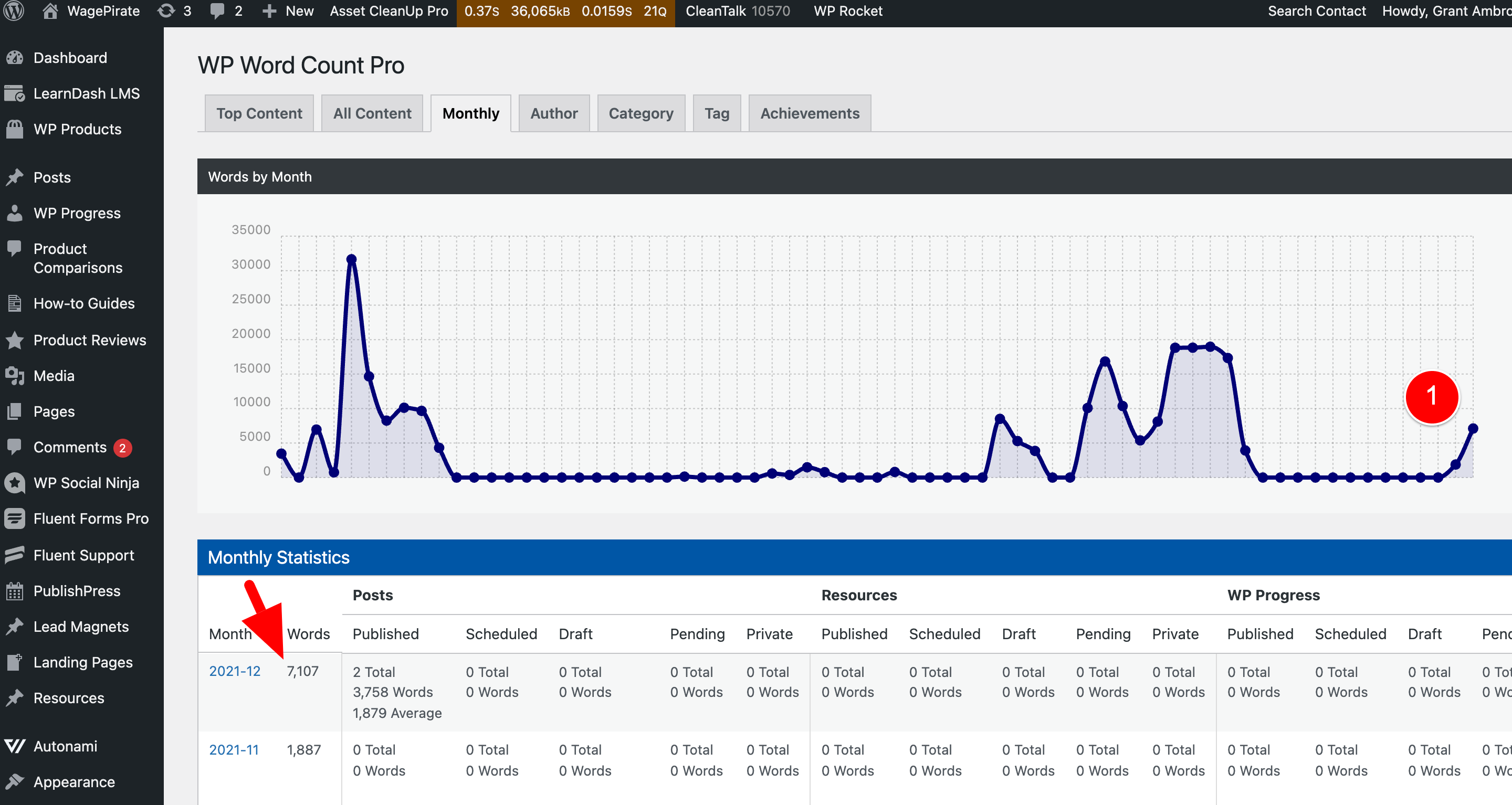
I’ve only just decided to take this blog seriously this month and write 1000 words per day and this screen is very motivating. I don’t log off until I hit that 1000 words (maybe you’ll set a similar goal). Without this plugin, I would have a hard to tracking this goal and other blogging goals I’ve set for myself.
If the above is enough to convince you of how much I love this plugin and that it’s right for you, then you can click the button below to go and purchase it (prices start from just $29).
NOTE: By default, you normally do see the default Dashboard with this plugin installed and then you click into Word Count Pro in the admin menu to see these reports, as shown below:
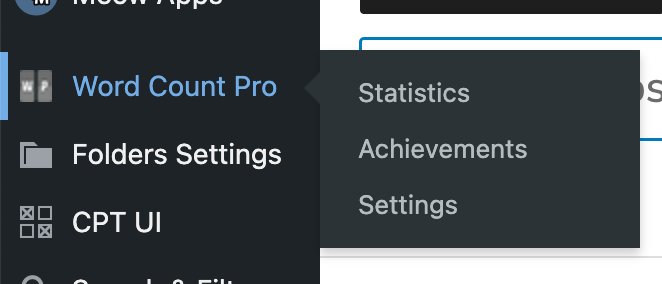
After you buy the plugin, if you would like to replace your default Dashboard with the Monthly Blogging report I showed above, then you just need to add this little bit of PHP code in your WordPress theme’s functions.php file. I.e. at /wp-content/themes/yourtheme/functions.php
// redirect admins to WP Word Counts reports screen
add_action('admin_init', 'admin_redirects');
function admin_redirects() {
if ( is_plugin_active('wp-word-count-pro/wp-word-count-pro.php') ) {
global $pagenow;
/* Redirect Customizer to Theme options */
if($pagenow == 'index.php'){
wp_redirect(admin_url('/admin.php?page=wp-word-count-pro&tab=monthly-statistics', 'https'), 301);
exit;
}
}
}
Code language: PHP (php)Track the number of words you write each day in WordPress
This is my most used report currently – the Daily words written per day report.
When you’re in the Monthly tab, you can click on each month, as shown below by the arrow in the image.
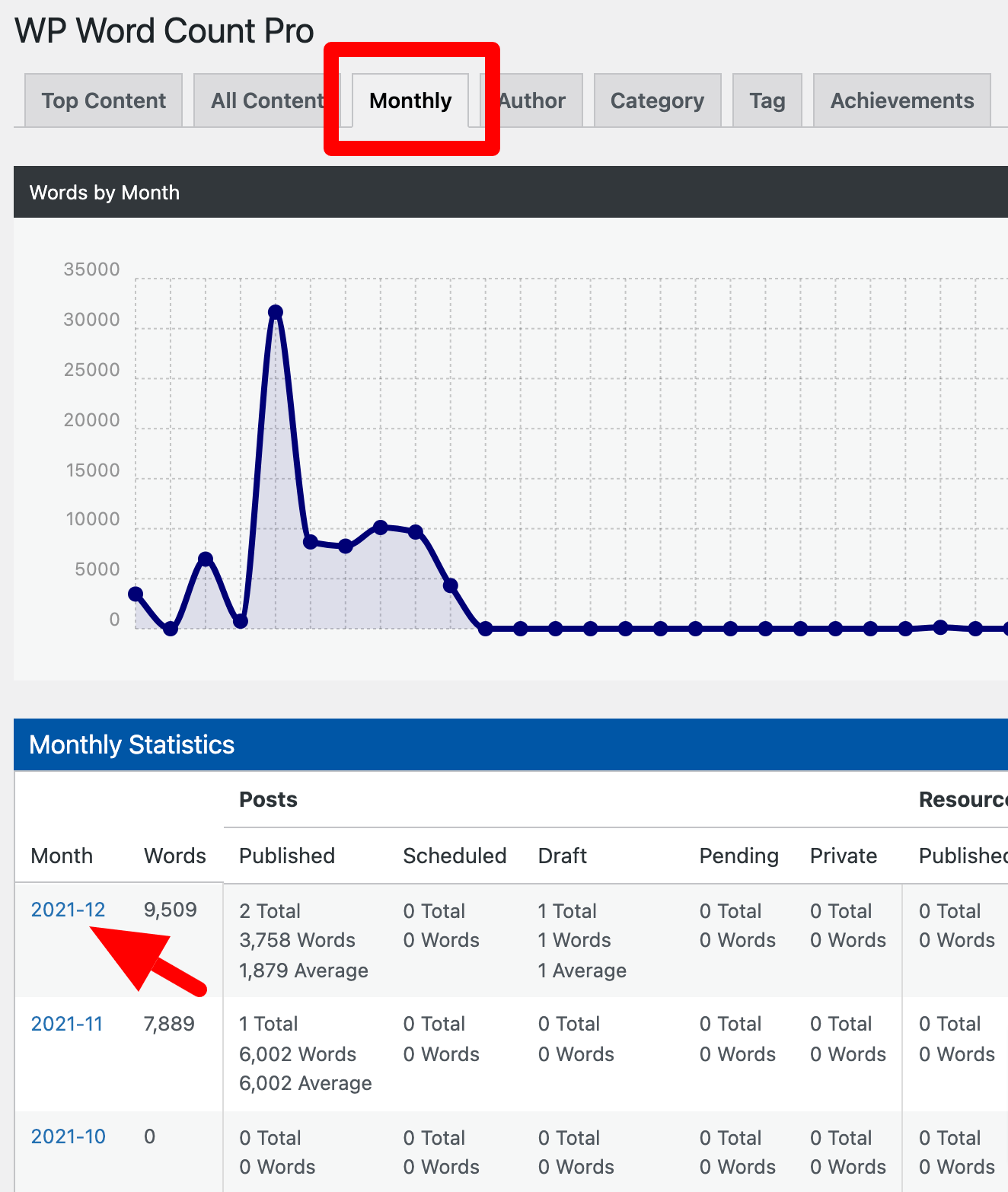
When I click into 2021-12 I see the following breakdown.
At (1) I can see at a glance a few blogging stats, but the main power comes in (2) and (3) below.
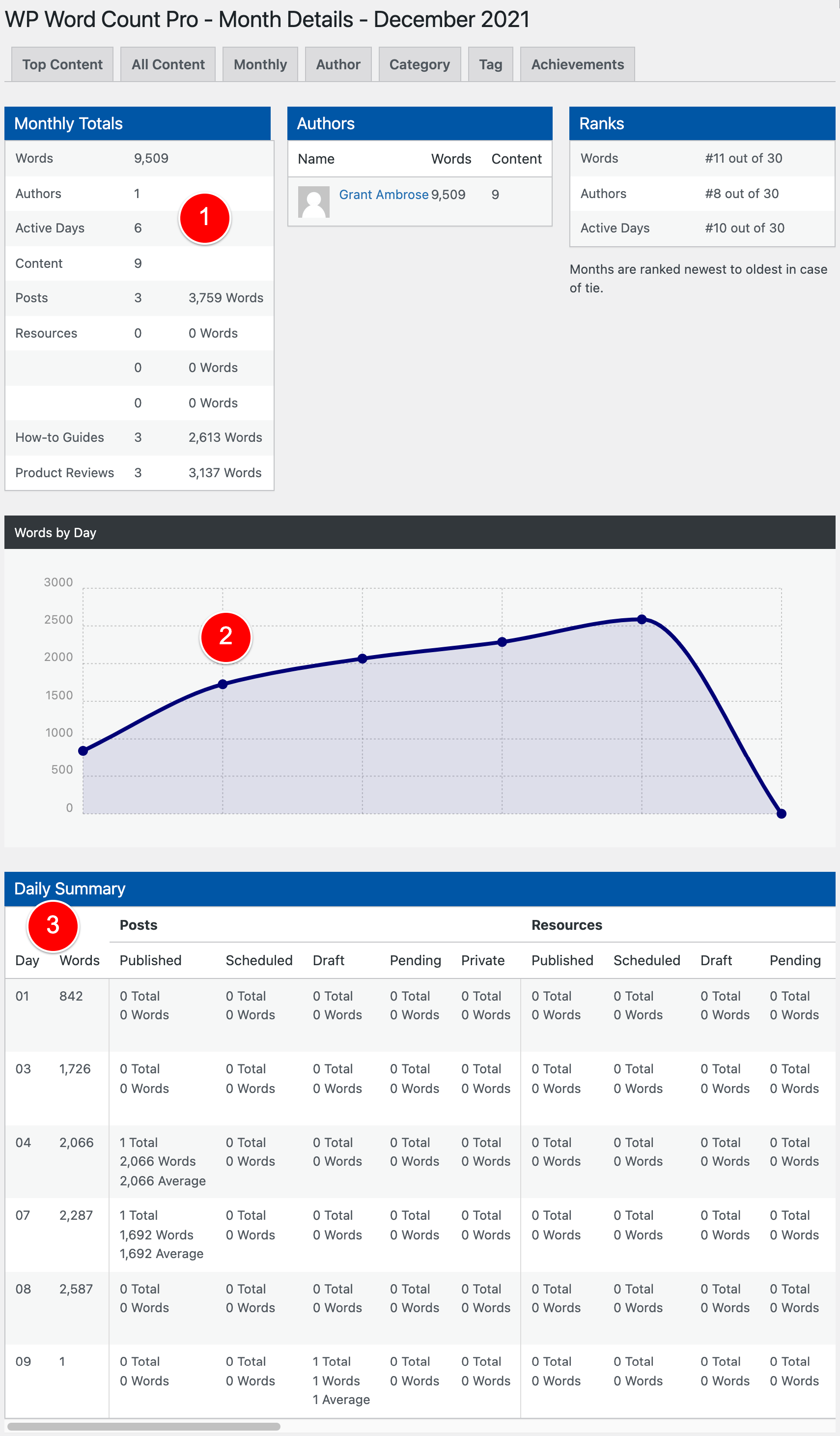
In (3), I can see by each day of the month, how many words I’ve written.
I find this data really useful and it definitely motivates you to keep blogging consistently and hit your blogging goals.
When you’ve set a goal to write 1000 words per day and you’ve done it for 5 days in a row, and you see it here in a visible report like this – you’re probably going to blog that 6th day. And that’s what matters!
This is also good for us forgetful people. If you’re not sure if you’ve written a blog post today, you can come in here and identify that very easily.
Setting Up The Plugin is very fast and simple
WP Word Count is very easy to set up – you just click one button.
When you install the plugin, you go to WP Count Pro > Settings.
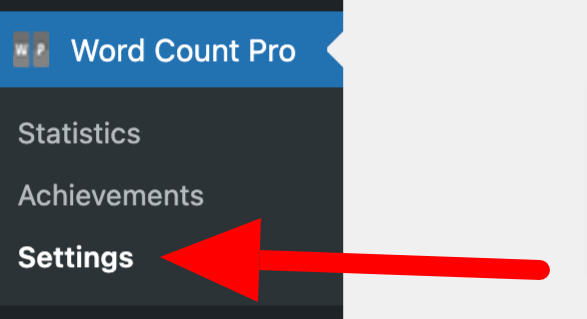
Then click this Calculate Word Counts button here.
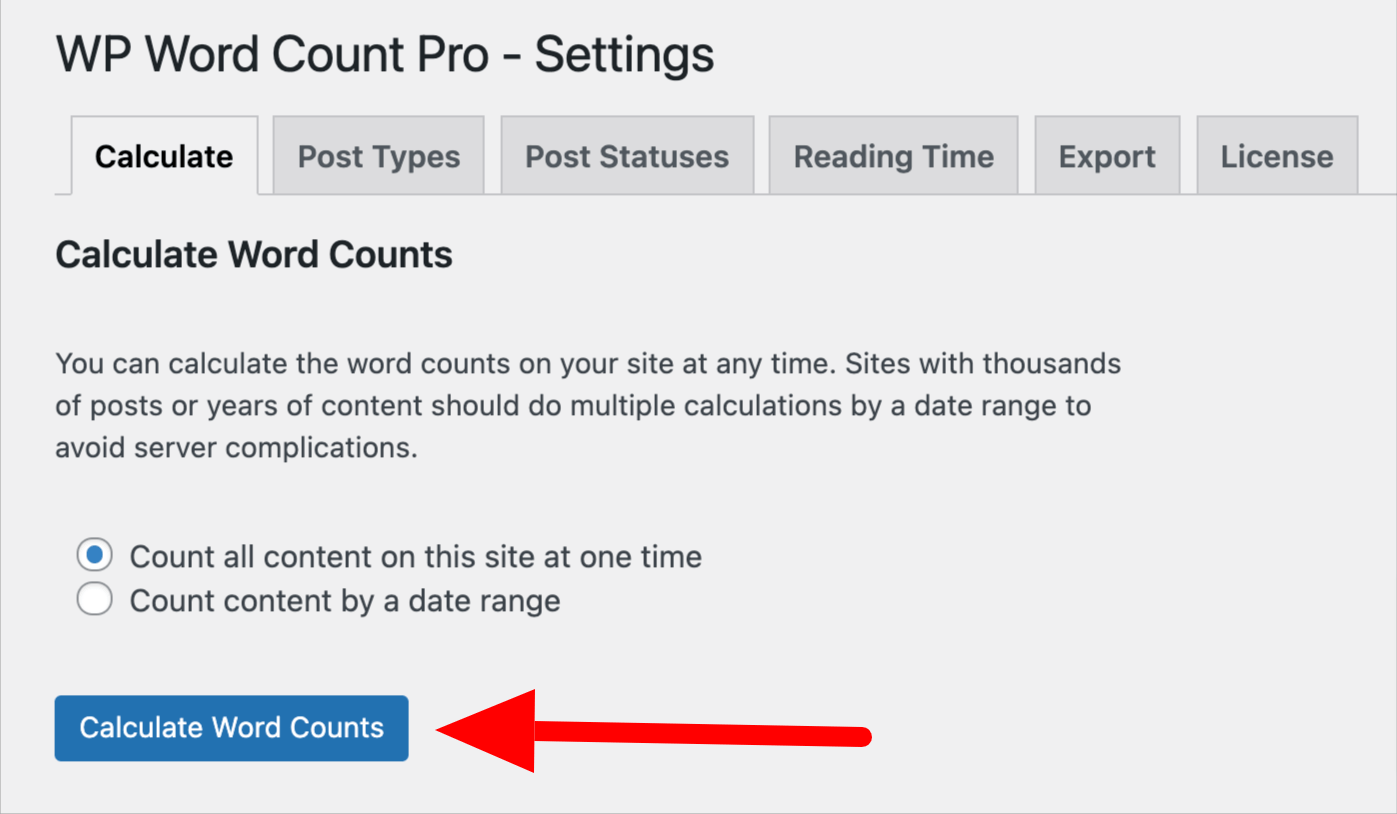
What I found interesting was that I have 250,000 words on my website and the counting process took less than 20 seconds. I was actually shocked at how fast it worked.
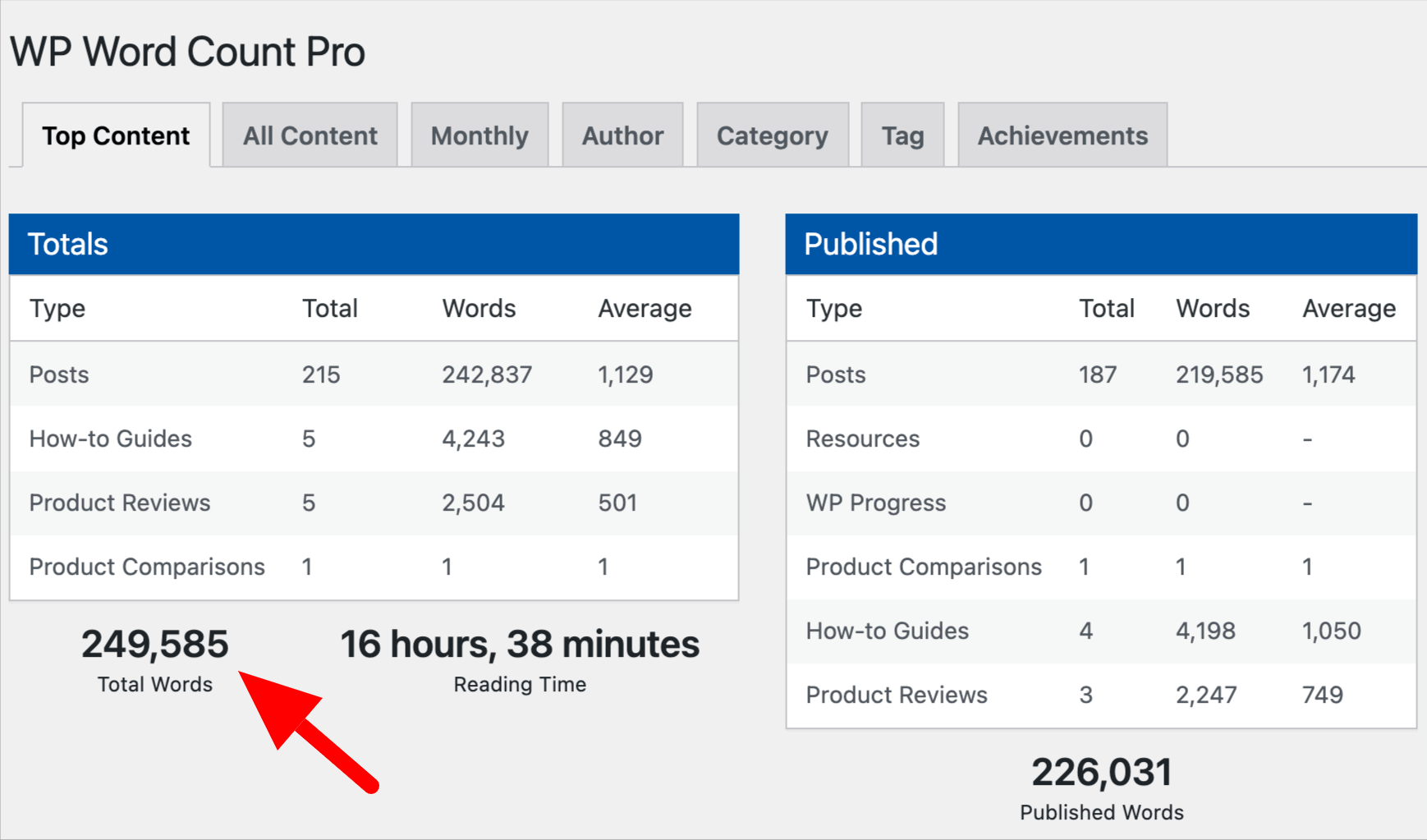
I was also shocked at how many words I actually have in my WordPress blog – I had no idea! So yeah, that was pretty cool to see!
It works with Custom Post Types
With WP Word Count, you have the ability to choose what post types you want to count words for and have shown in your reports.
Below are all the registered Custom Post Types in my WagePirate.com install.
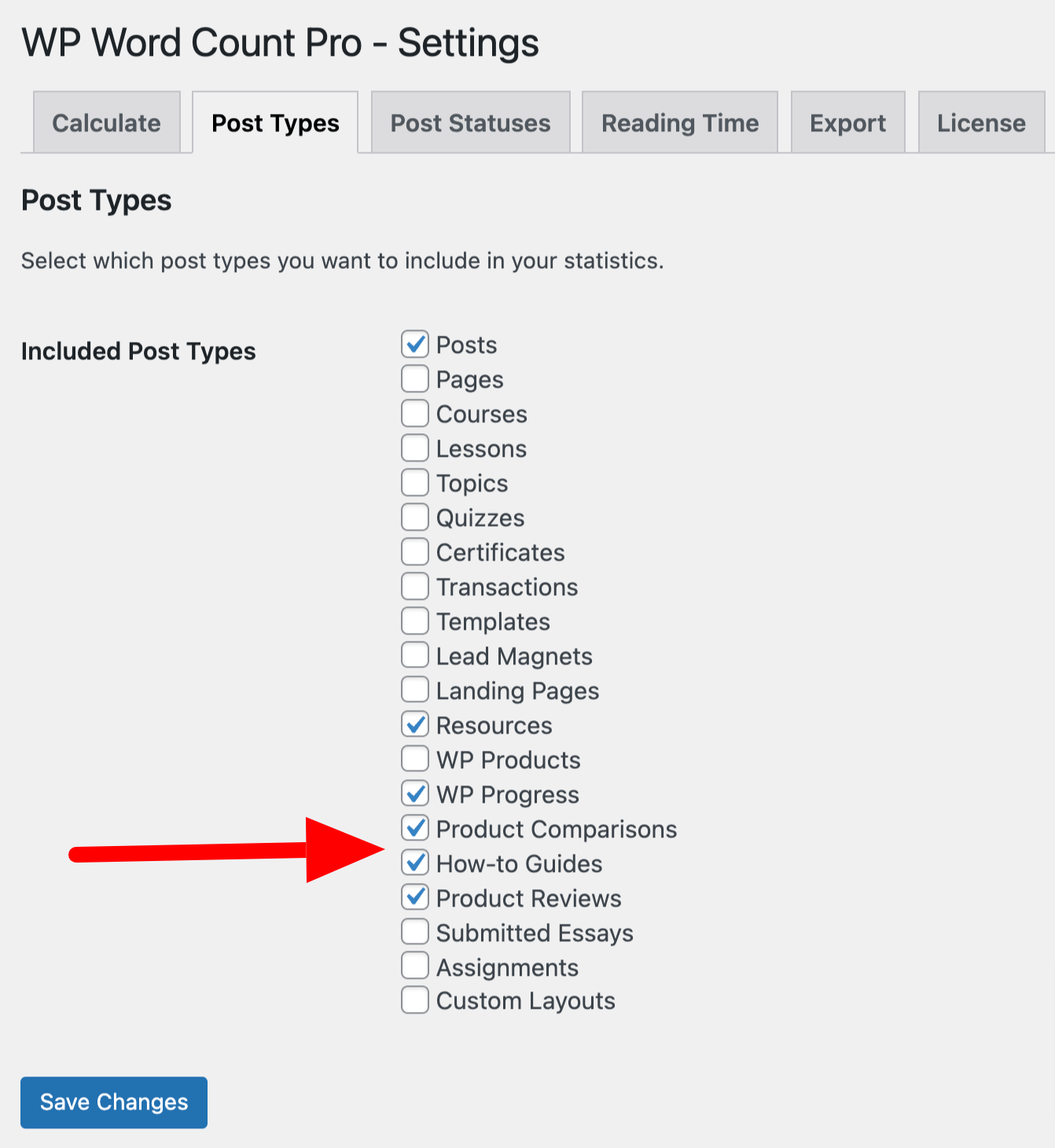
I have chosen to not count the words in Pages and other post types. My goal right now is 1000 words per day and I only want to track that on the post types that will bring in the most traffic like my How-to guides and Blog posts.
WP Count Pro Pricing
WP Count Pro is one of my favourite plugins I have installed and it probably has the lowest price tag.
I only blog here on this one website, so I went with the $29 per year plan. With the 30% renewal, next year I’ll pay $20 to have all my blogging stats.
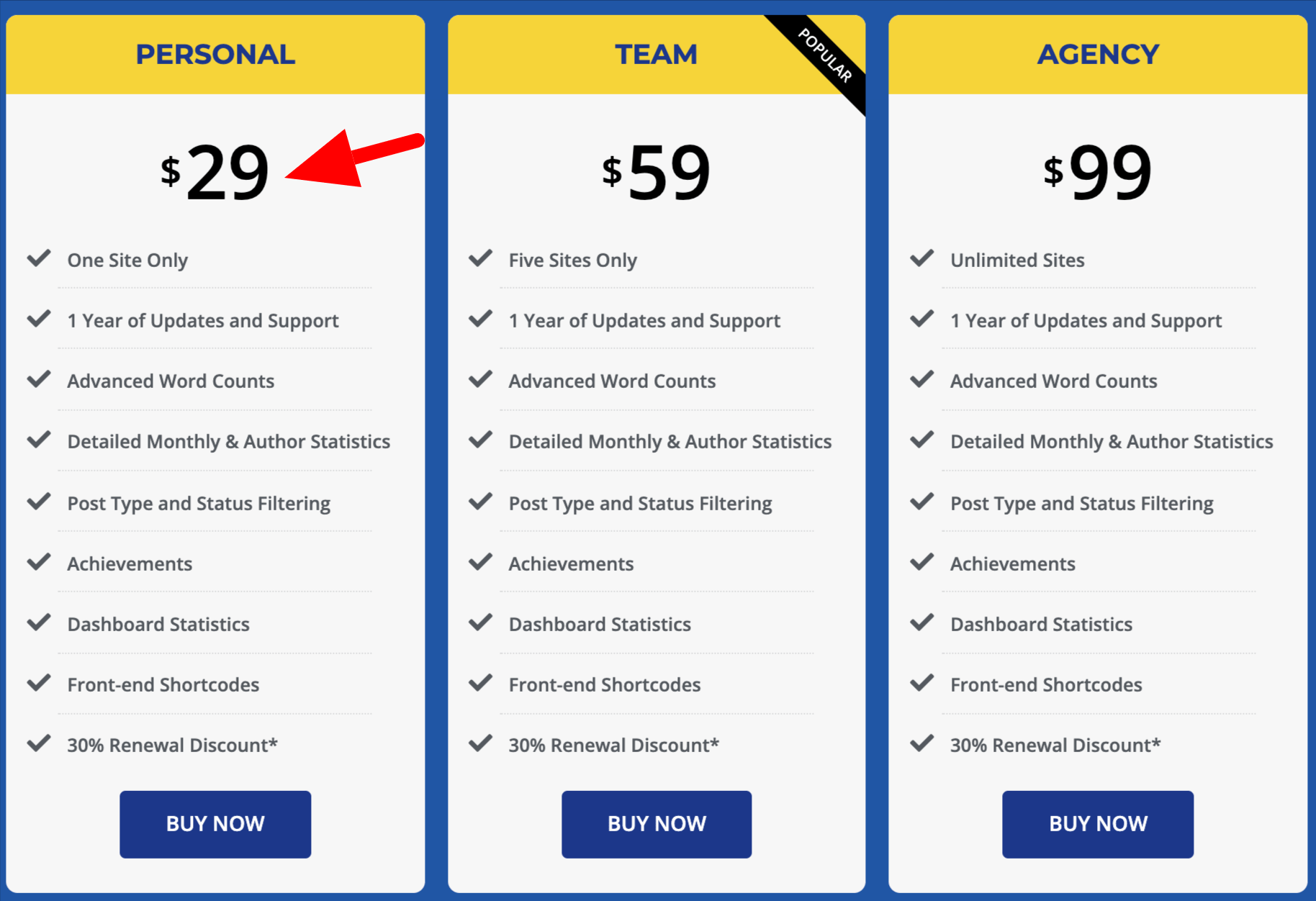
If you’re trying to write more content, I think this is going to be the best $30 you’ve spent on your website – seriously.
Track the number of words written per Author
I want to first say that I am in no way a power user of this plugin and all the features it does.
I am just one guy writing content on this site and I spent $30 on this plugin to keep me on track.
If you’re running a full-on blogging machine with multiple authors and you need to keep track of their individual stats so you can pay them, then this plugin can also do reports by Author and more.
In the future, if I do decide to hire someone to help produce content for this website, I can see these stats becoming very helpful.
I’m a big fan of delegating, so I could definitely see myself in the future hiring writers and paying them per 1000 words written and then using the reports that WP Word Count offers to see how much I need to pay each Author (and that they’re staying on track and producing the agreed amount content).
*** As of 2023, WP Word Count has been closed due to security reasons on the WordPress Plugin Repository. *** Just Writing Statistics is a fork of the plugin, has all the features, and it’s free. I have this installed on my website now and I recommend you check it out. It will help you stay motivated blogging by tracking the number of words you write and analysing progress through reports.
Blogging stats you can track
Here are the stats you can track and that I find myself using the most.
We will work out way through the Tabs at the top, starting with the Top Content tab.
I use (1) and (2) below to track how many words I have written overall.
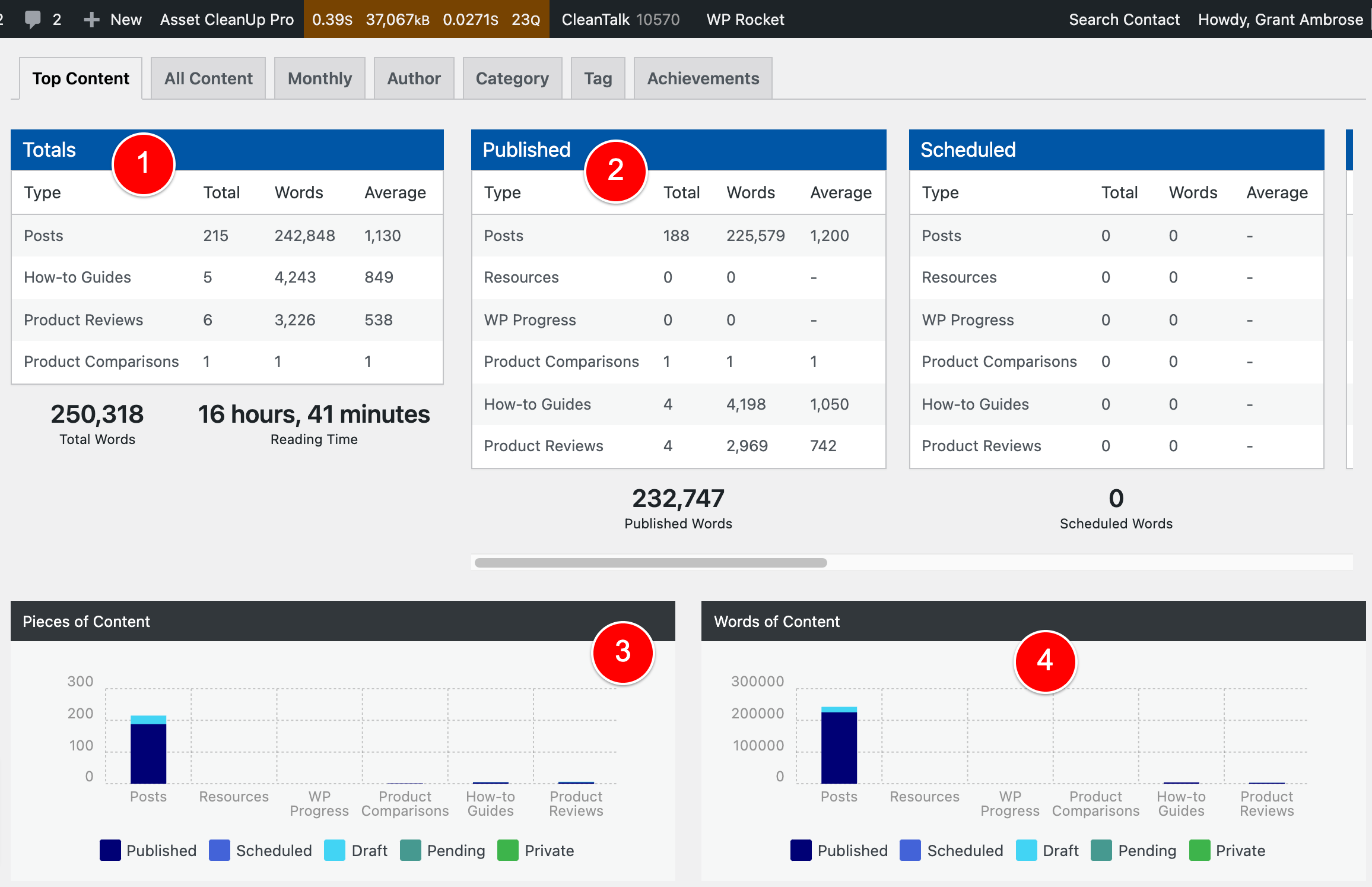
I also have a decent number of Custom Post Types that I’ve set up to handle the content on my website.
When I am writing a piece of content on my website and I think of a related post idea, I will usually go and create that idea as a post to get the URL and then I’ll link the post I’m writing to that URL for the idea content.
Doing it this way, I end up with a lot of Draft posts (it works well for me haha) and between the half-written articles and drafts all scattered through my many Post Types, I find this screen below very useful.
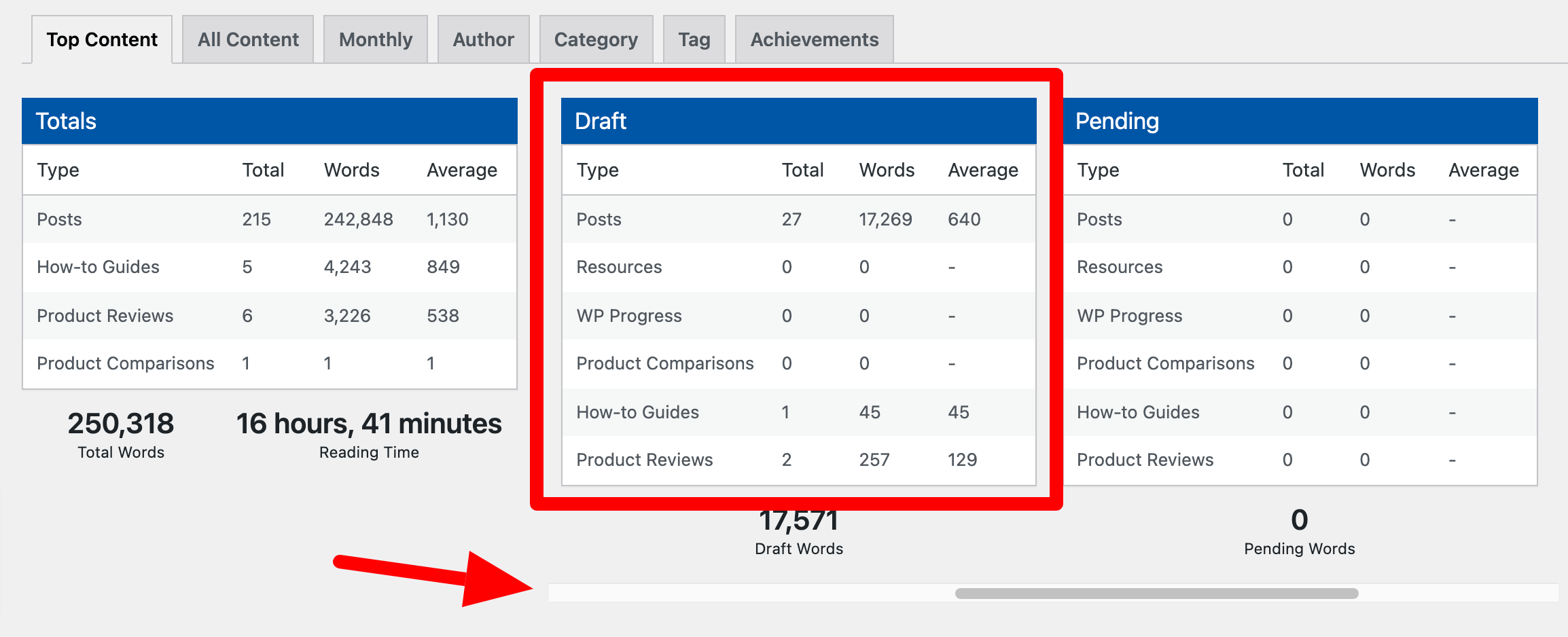
I can easily see at a glance the Posts stuck in Draft that I may have forgotten about and that I should go and finalize and publish.
If you scroll down this page a bit more, you’ll find the below stats.
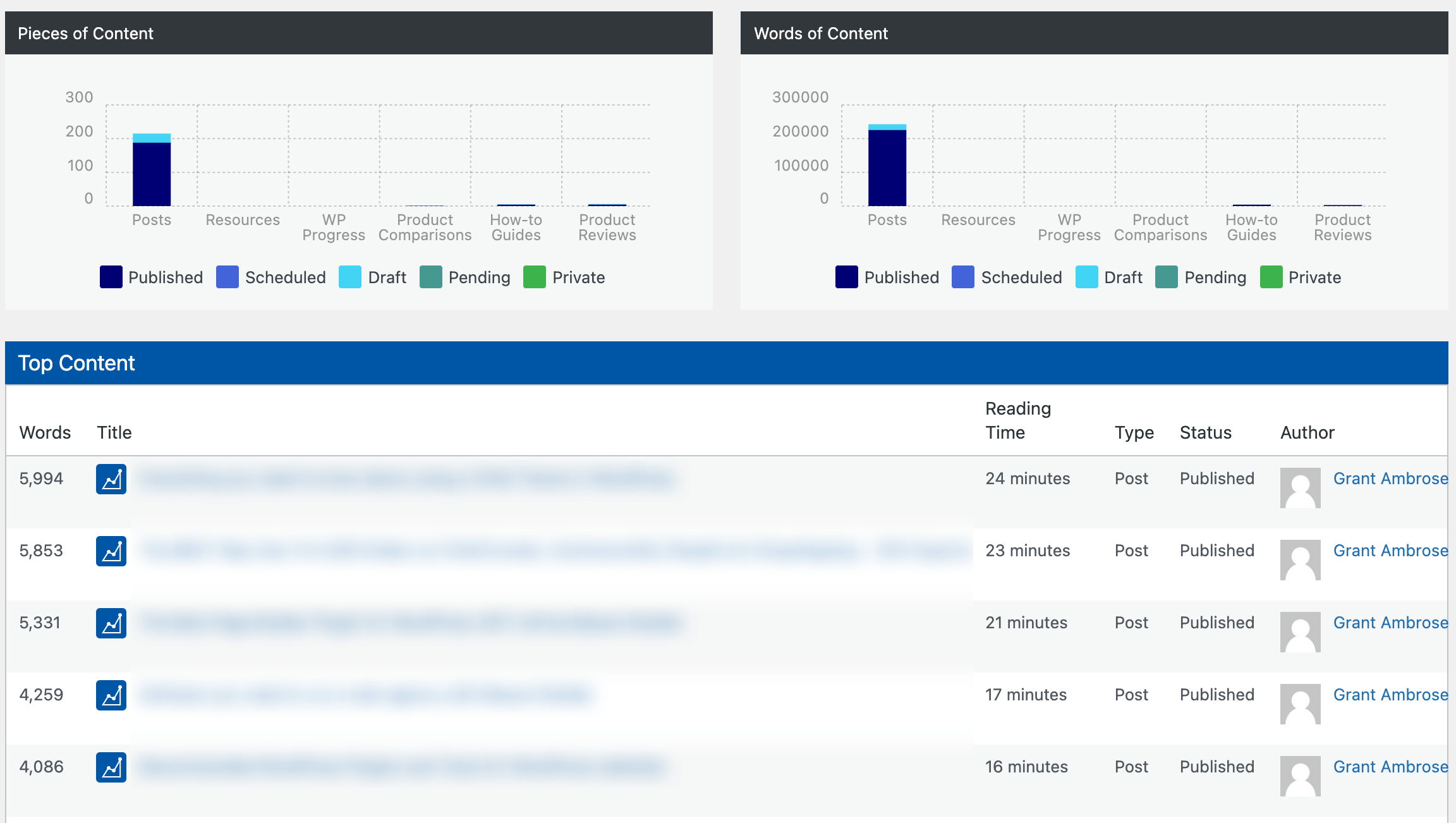
To be honest, I don’t really find them useful. They just tell me the content with the most words and the post types with the most posts (which I already know will be Posts and soon to be How-to Guides).
As a whole, this is what you see currently on the Top Content tab.
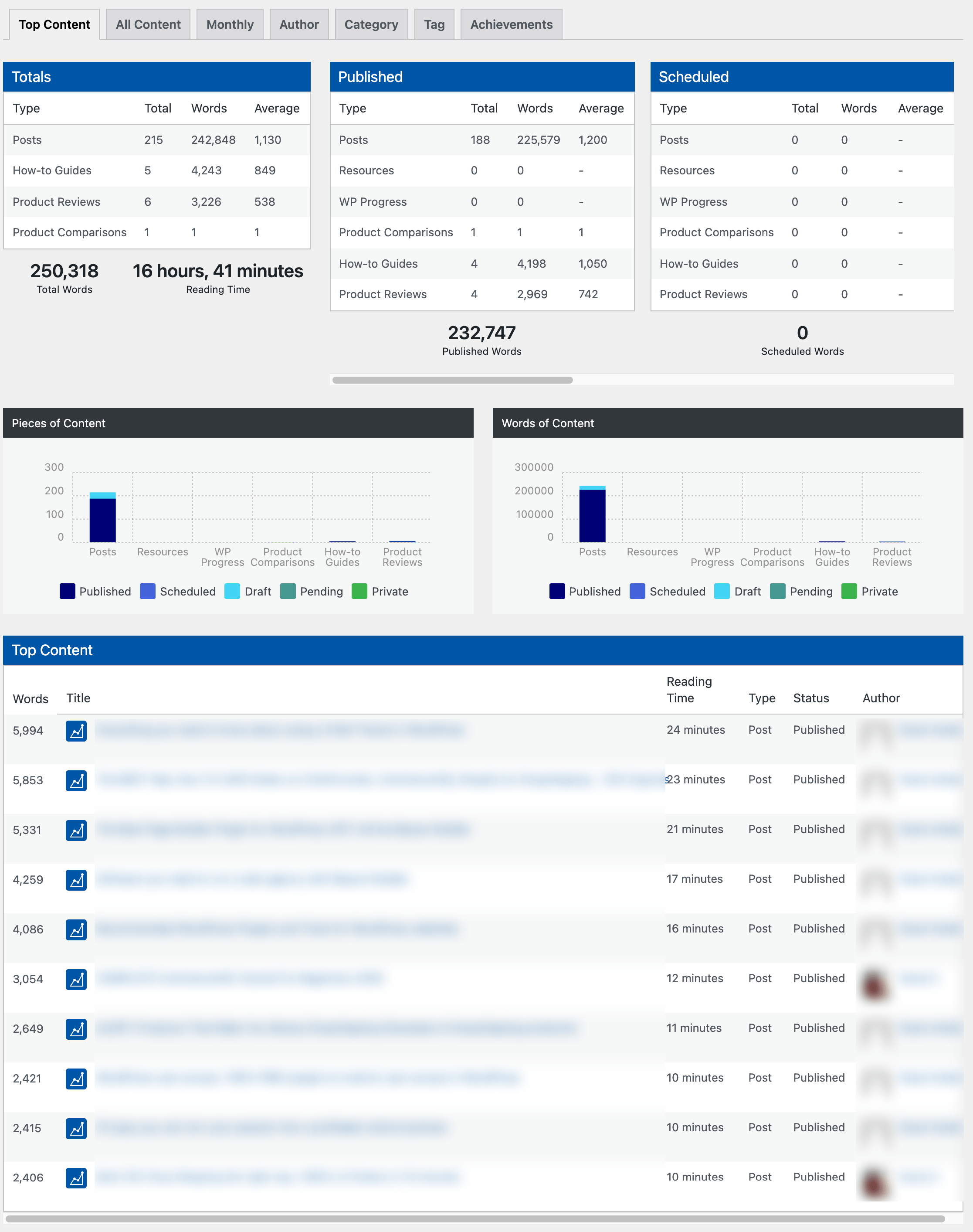
The next tab called All Content has the same data we just saw in the previous tab, except instead of just our top content it shows all our content. Hence the smaller sidebar below, shown by the arrow.
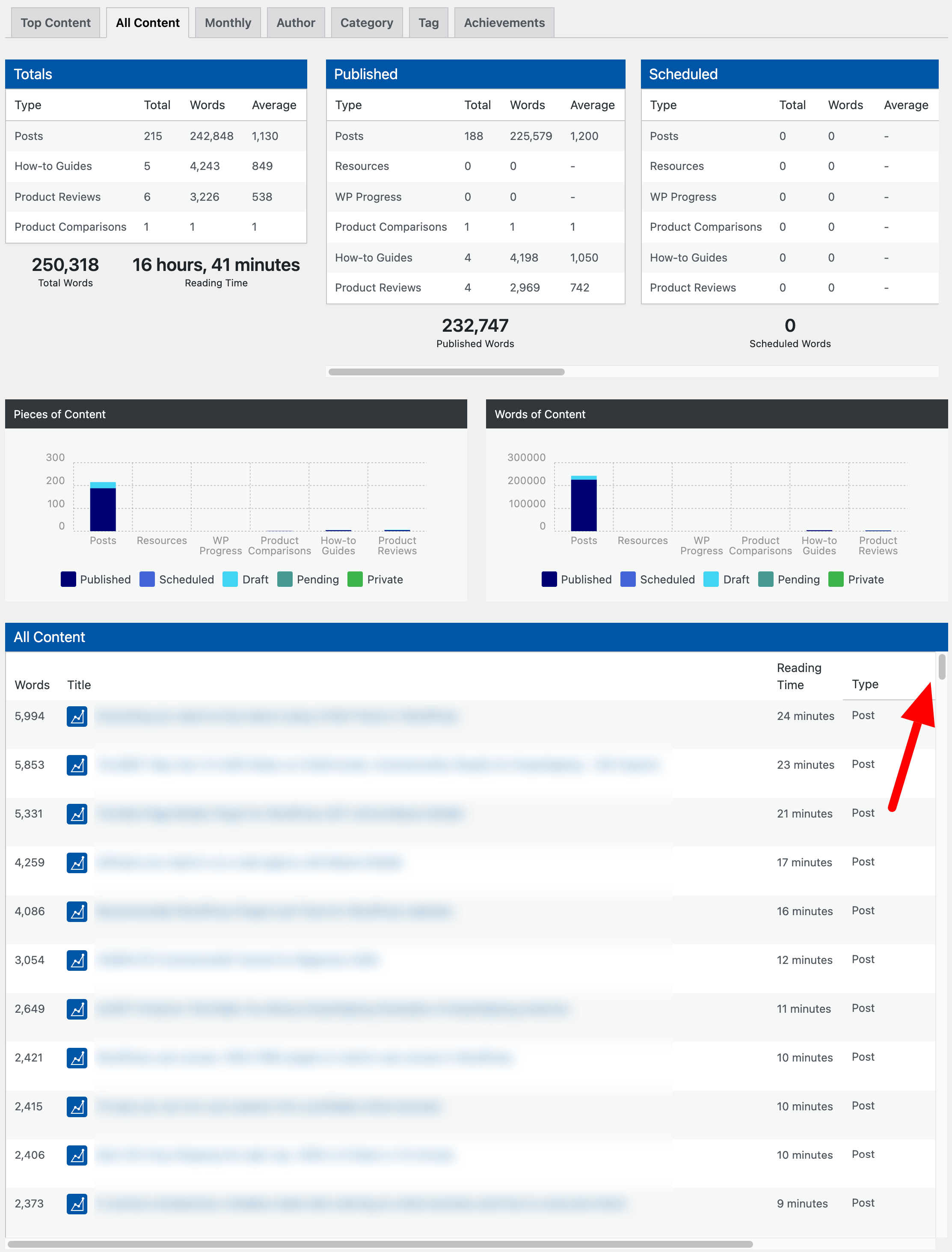
Next is my favourite report I get from this monthly – the Monthly tab.
As I said, my goal is 1000 words per day currently. It’s currently the 8th, so I am over my goal and it’s only 12 pm today 😛 I’m usually looking at (1) to ensure I am hitting this goal, but it’s cool to see the graphical representation at (2) and see that increasing.
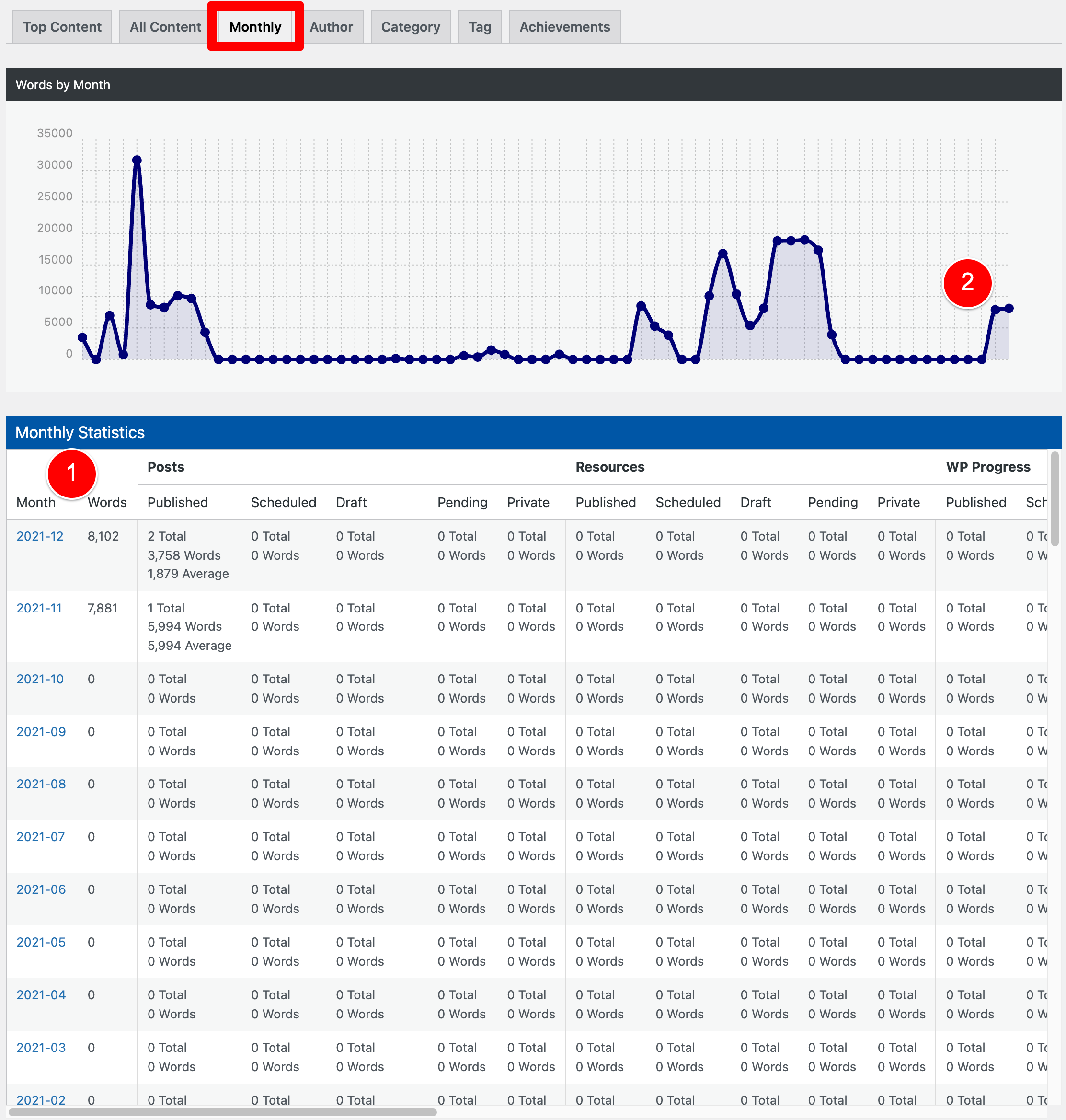
Next, is the Author tab.
For my website, you can see that there are two main writers on WagePirate – me and a second writer who was converting my YouTube videos into blog posts.
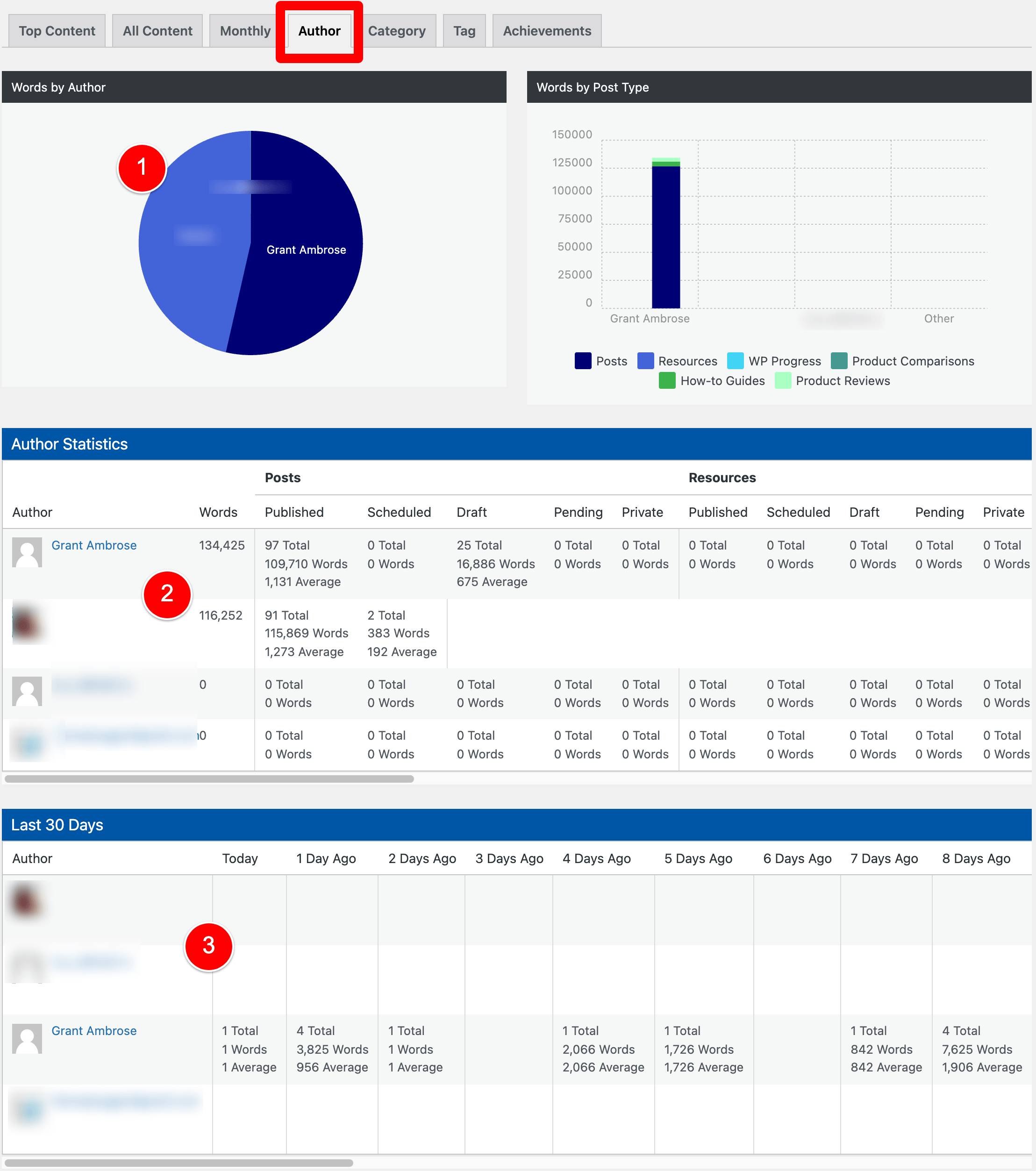
If you have multiple writers on your website, this is a great way to track how often they are writing to ensure they are meeting your standards every day. This will definitely help ensure you don’t fall behind in content production.
I can also see (1) and (2) being a great way to motivate writers and let them know how they’re doing compared to others (just an idea).
I really like the daily breakout of words written. If you’re like me, we’re busy people and we don’t want to be checking on writers every day.
I can see myself in the future logging in here and feeling good knowing that my writers wrote X amount of words 3 times a week as we agreed. You can get that data from this and also catch slacking writers who have not posted content for a few days in a row and go and follow them up.
The next two tabs I will group together – Category and Tags. They show the same type of data, where you can see the content written per term.
I don’t use the native blog categories or post tags as I use custom taxonomies, so these reports are not very useful in my case but I think for most people these would be very useful. I’m just an exception here.
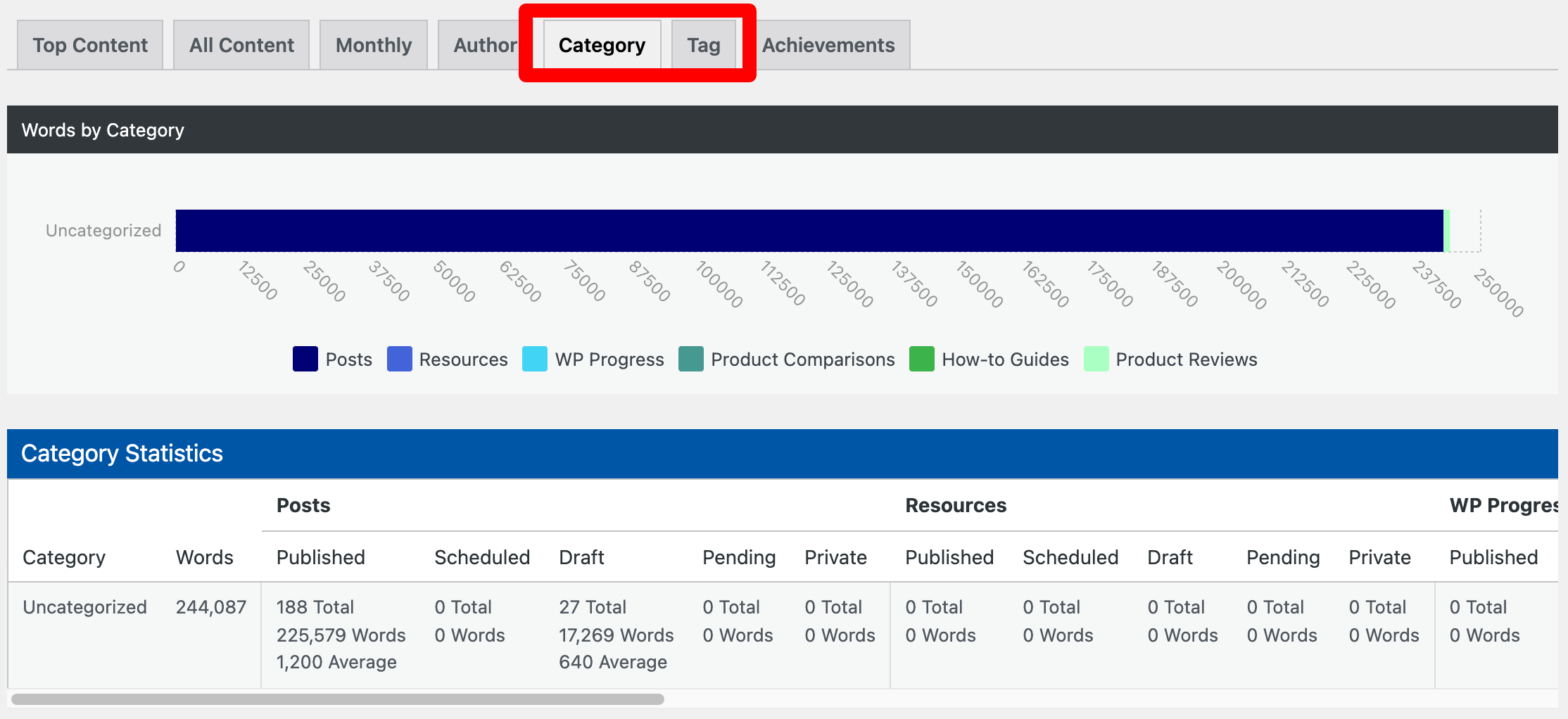
The last tab is Achievements
I would use this tab a lot more if you could create custom Achievements for your blog based on your own goals, but currently, this is not possible. I get why – I am sure that’s pretty complex to set up.
For now, you get these predefined with the plugin:
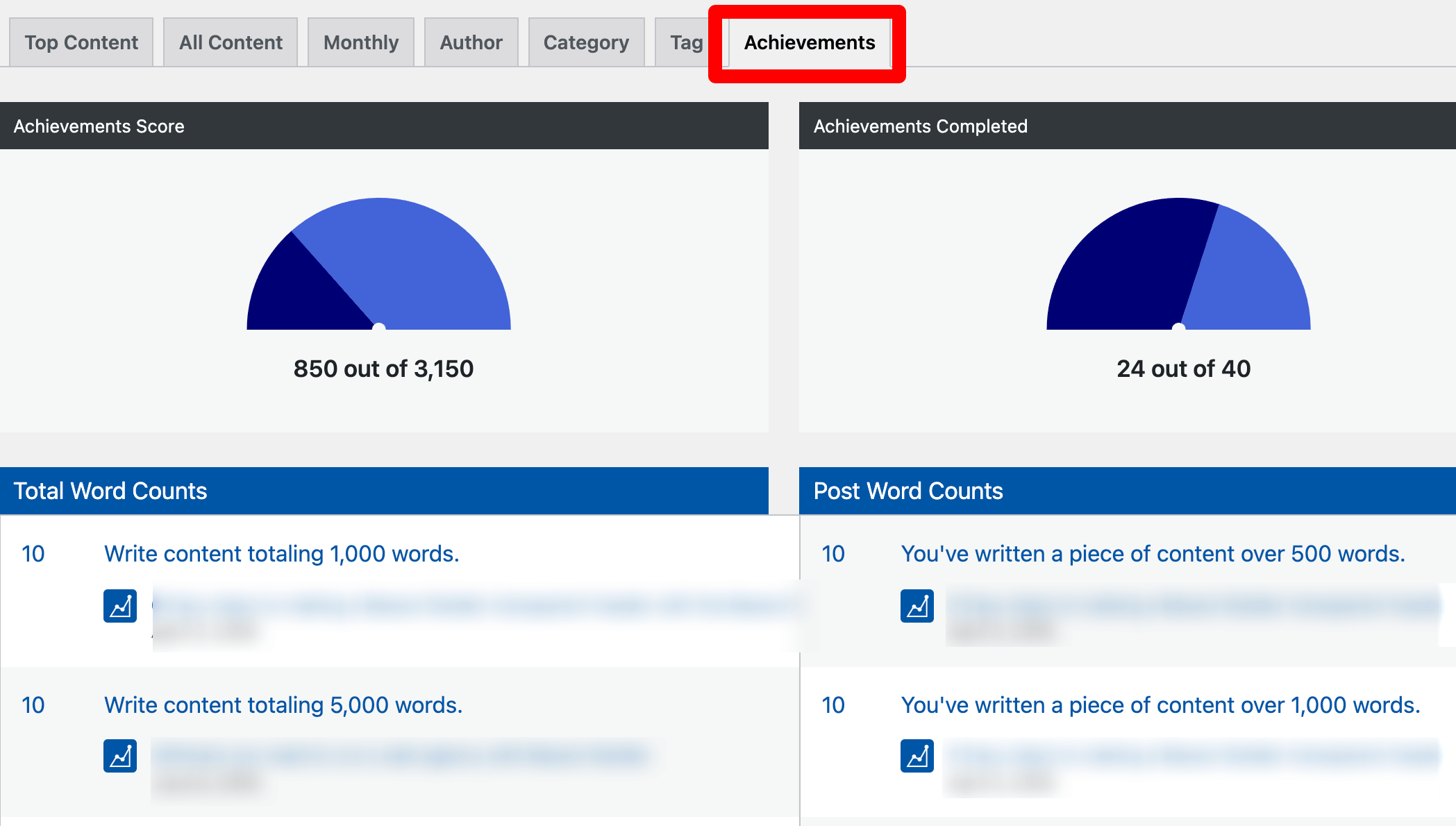
I’d love to be able to set the goal of writing 1000 words per day and then have it show a streak I am on. But, really, that’s just my personal goal – that would be a plus.
*** As of 2023, WP Word Count has been closed due to security reasons on the WordPress Plugin Repository. *** Just Writing Statistics is a fork of the plugin, has all the features, and it’s free. I have this installed on my website now and I recommend you check it out. It will help you stay motivated blogging by tracking the number of words you write and analysing progress through reports.
What else can blogging stats plugin can do?
In this section, I will show you each of the screens of the plugin to give you an idea of what you can configure and how it might work in your business.
Choose what Post Status’ you want to include
You can set what post status you want the plugin to consider when it tracks your word count totals in your blog.
For example, I am also using the amazing PublishPress plugin to manage my content calendar in WordPress and a few other things (as shown below).
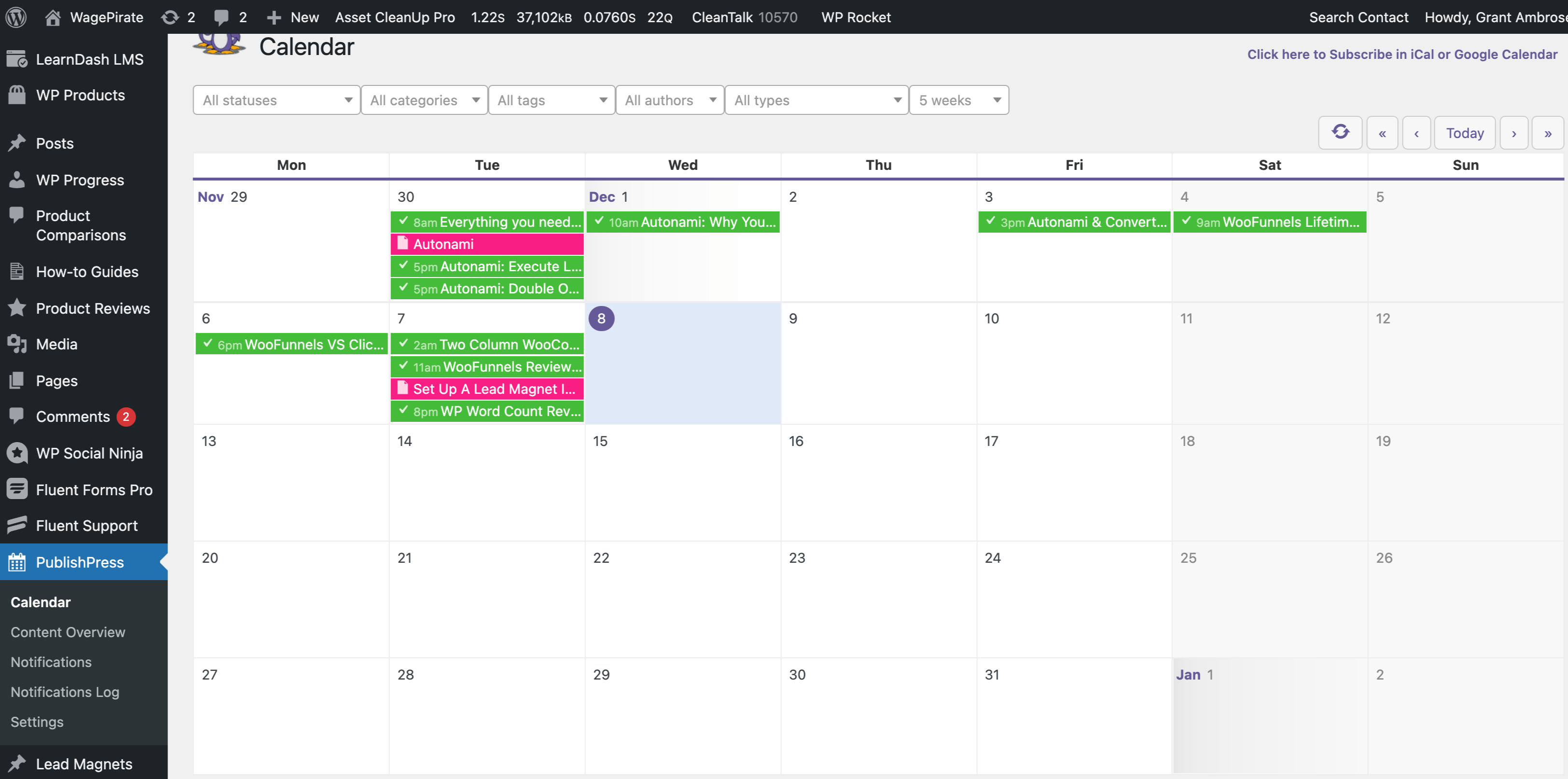
If you’d like, you can read my updated PublishPress review here.
Aside from the Content Calendar feature, PublishPress also allows you to manage your workflow when multiple people are involved in the production of your content.
For example, you might have a writer who produces the initial content for your blog post. Once this writer is done, you could have them put the post into “Proof Reading” status and then your proofreader would go in and proofread the article. Once they are done, you could have them the article into final review status where you go in and do the final tweaks. Once you’re done, the post is then published i.e. put into published status.
PublishPress allows you to actually create these custom post statuses, as shown below:
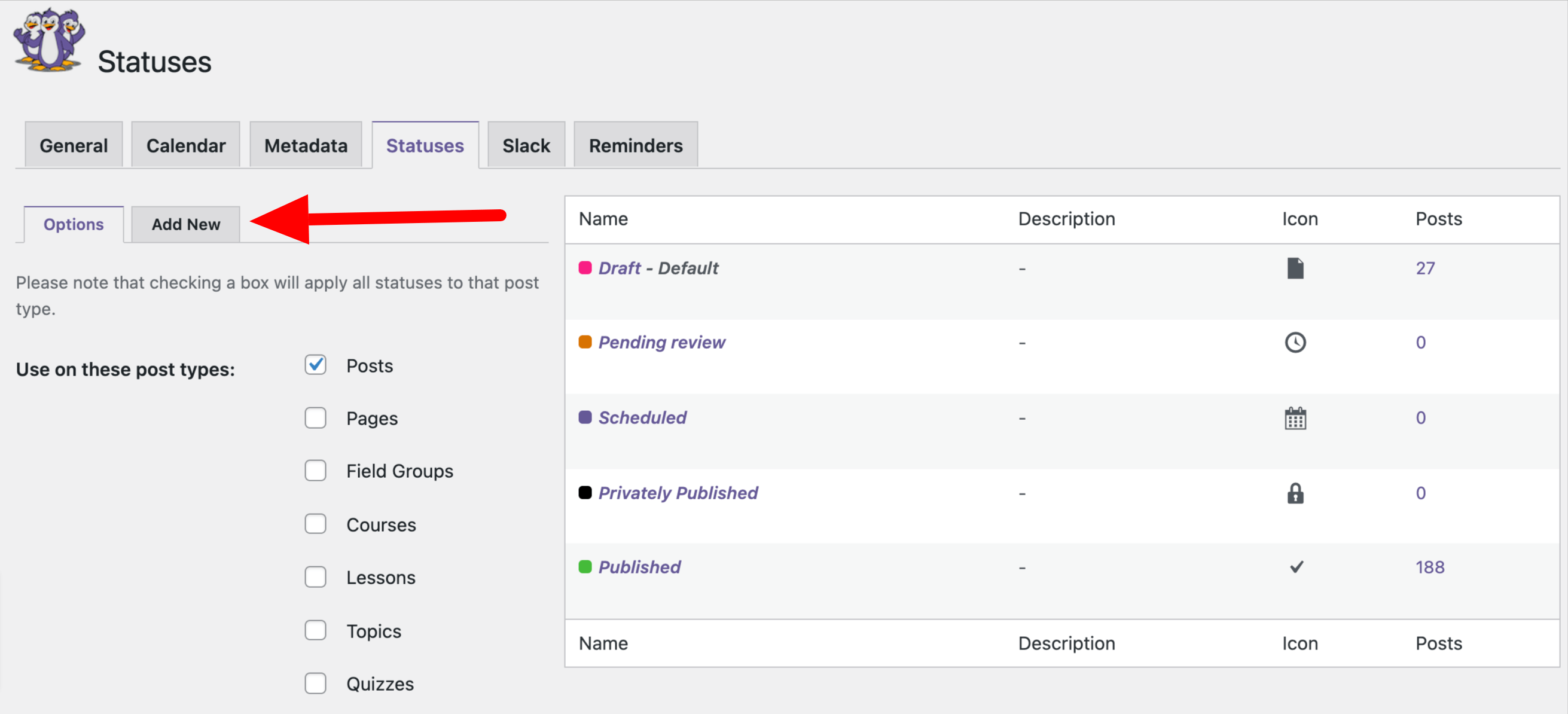
And in WP Word Count you can define at which post status you’d like to start having that count towards your word count totals. This is shown in the image below:
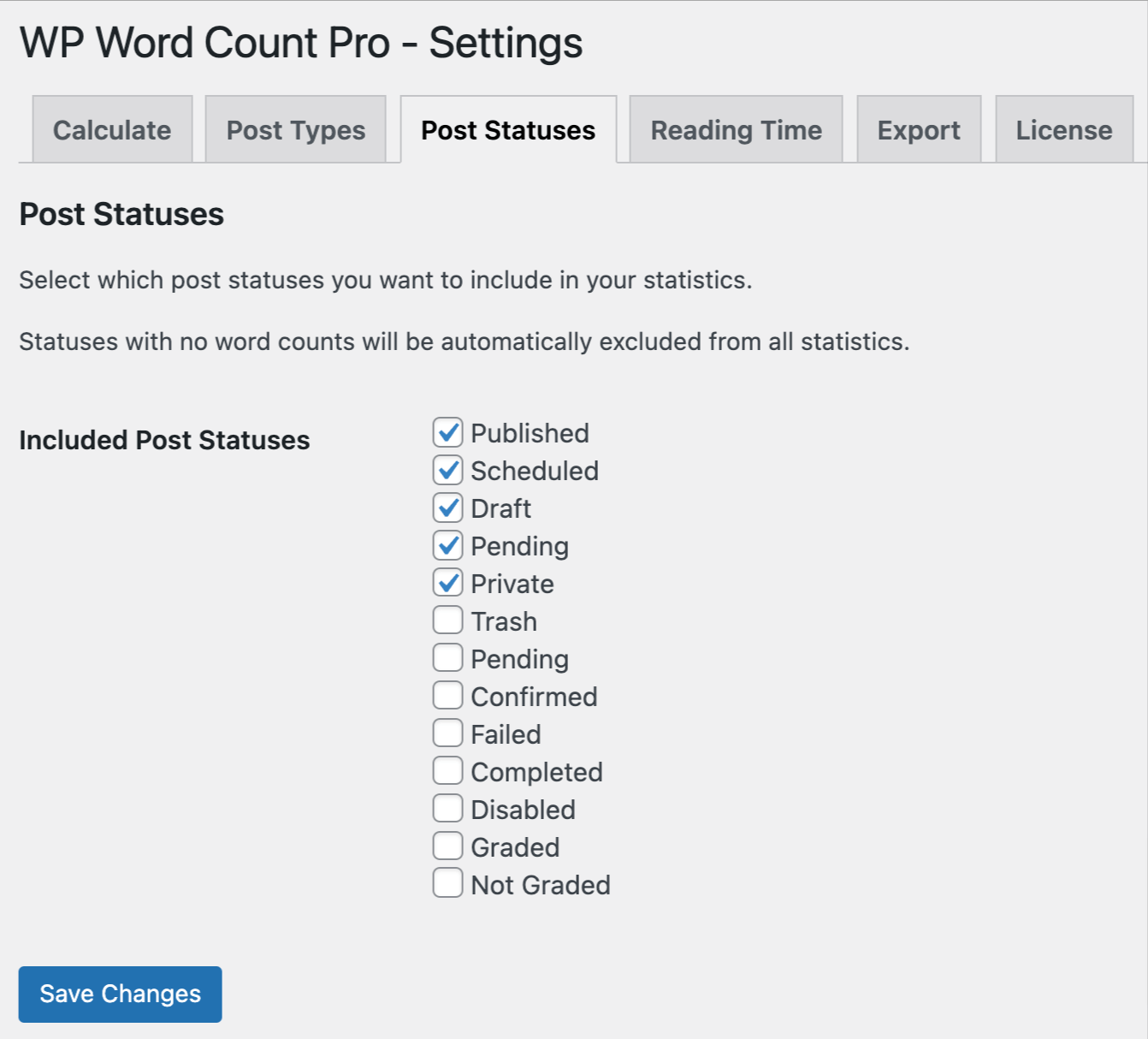
WP Word Count and PublishPress work very well together in helping you both manage your content, keep track of your blogging progress and motivate you to write consistently.
A great WordPress plugin to help you blog consistently
A plugin that takes only a few clicks to set up, the power of WP Word Count comes after you install it.
After having used it for the last few weeks, it has 100% helped me stay more focused and blog consistently (as you can see from my graph above).
Part of the reason I got this plugin is because I had blogged a few years ago and after running my WooCommerce store for a few years, I missed it and so I’ve come back to it.
I enjoy writing, but blogging consistently has always been the hardest part about all of this and I knew if I was going to try start doing it again, I needed stats in front of me daily.
Blogging stats that would help motivate me to keep going and also a blogging stats plugin that would show when I was slacking.
And this plugin does just that – especially if you use my PHP code at the start of this article to set your Monthly Report tab as your dashboard when you first log into WordPress each day.
Using WP Word Count has been working for me really well – how about you?
*** As of 2023, WP Word Count has been closed due to security reasons on the WordPress Plugin Repository. *** Just Writing Statistics is a fork of the plugin, has all the features, and it’s free. I have this installed on my website now and I recommend you check it out. It will help you stay motivated blogging by tracking the number of words you write and analysing progress through reports.
What WordPress Blogging plugins do you find help you stay consistent blogging and manage your content?
Let me know in the comments section below.